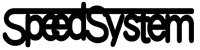初期セットアップでMSアカウントが必須
NEC製のPCの初期セットアップで以前は、マイクロソフトアカウントを入力する画面でスキップできたのが最近はスキップがなくなっているようです。たぶん、理由はOFFICEのセットアップし忘れを防ぐのが目的と思いますが。私としてはスキップができると助かります。

MSアカウント作成方法がスキップ不可
お客様にマイクロソフトアカウントを決めてもらうまでにセットアップが進められるからです。現状だと、お客様が必要事項を書いてもらうまでセットアップがマイクロソフトアカウントの入力でストップして時間がかかります。全く迷惑な変更になったようです。それともどこかにスキップできるボタンが存在するんですかね。あと、マイクロソフトアカウントって通常使うメリットもあまり感じられませんね。Officeのセットアップが終わればローカルアカウントを使う方がはるかにPCのレスポンスもいいようです。ONE DRIVE等のマイクロソフトアカウントが必要なものは単体でマイクロソフトアカウントを入れとけば問題なく使用可能。
いまいちマイクロソフトアカウントでログインして常時使う意味が分かりませんね。
NECだけでなく前メーカーもMSアカウント必須

Windows11になってMSアカウントは必須になりました。Officeをアクティベイトする際もMSアカウントなしでは無理 MSアカウントにひも付けして再インストールを可能とするためでしょう。
参考 Officeをアクティベイトする方法
Microsoft Officeをアクティベートする方法はいくつかありますが、最も一般的な手順をご説明します。使用しているOfficeのバージョンや購入方法によって異なる場合があるため、該当する手順を選んでください。
Office 365 / Microsoft 365(サブスクリプションモデル)Office 2021(永続ライセンス)
Microsoftアカウントでサインイン
Officeアプリケーション(Word, Excel など)を開きます。「サインイン」をクリックし、Microsoftアカウントのメールアドレスとパスワードを入力します。
アクティベーションの確認
アプリを開いた状態で、ファイル > アカウント(または Office アカウント)に移動します。製品情報のセクションで、アクティベーションが成功しているかどうかを確認します。
Office 2019, Office 2016, Office 2013(永続ライセンス)
製品キーを使う
Officeをインストールした後、アプリケーション(例:Word)を開きます。「ファイル」タブを選択し、「ヘルプ」または「アカウント」を選び「製品をアクティベート」(または「ライセンス認証」)をクリックします。指示に従い、製品キーを入力します。
アクティベーションの確認
製品キー入力後、指示に従ってアクティベーションを完了させます。アクティベーションが成功しているかを、アプリケーション内で確認します。
-

-
Office2021ライセンス認証エラーの修正手順 プロダクキーカードなし ライセンス認証修正ツールで解消
Office2021プロダクキーカードなしの新規PCのセットアップ 認証でキー入力画面が表示が富士通のPCで多い ライセンス認証修正fixで解消できる ライセンス認証修正ツールのダウンロード可能 修正パッチ後MSアカウントで認証可能
続きを見る
関連記事