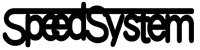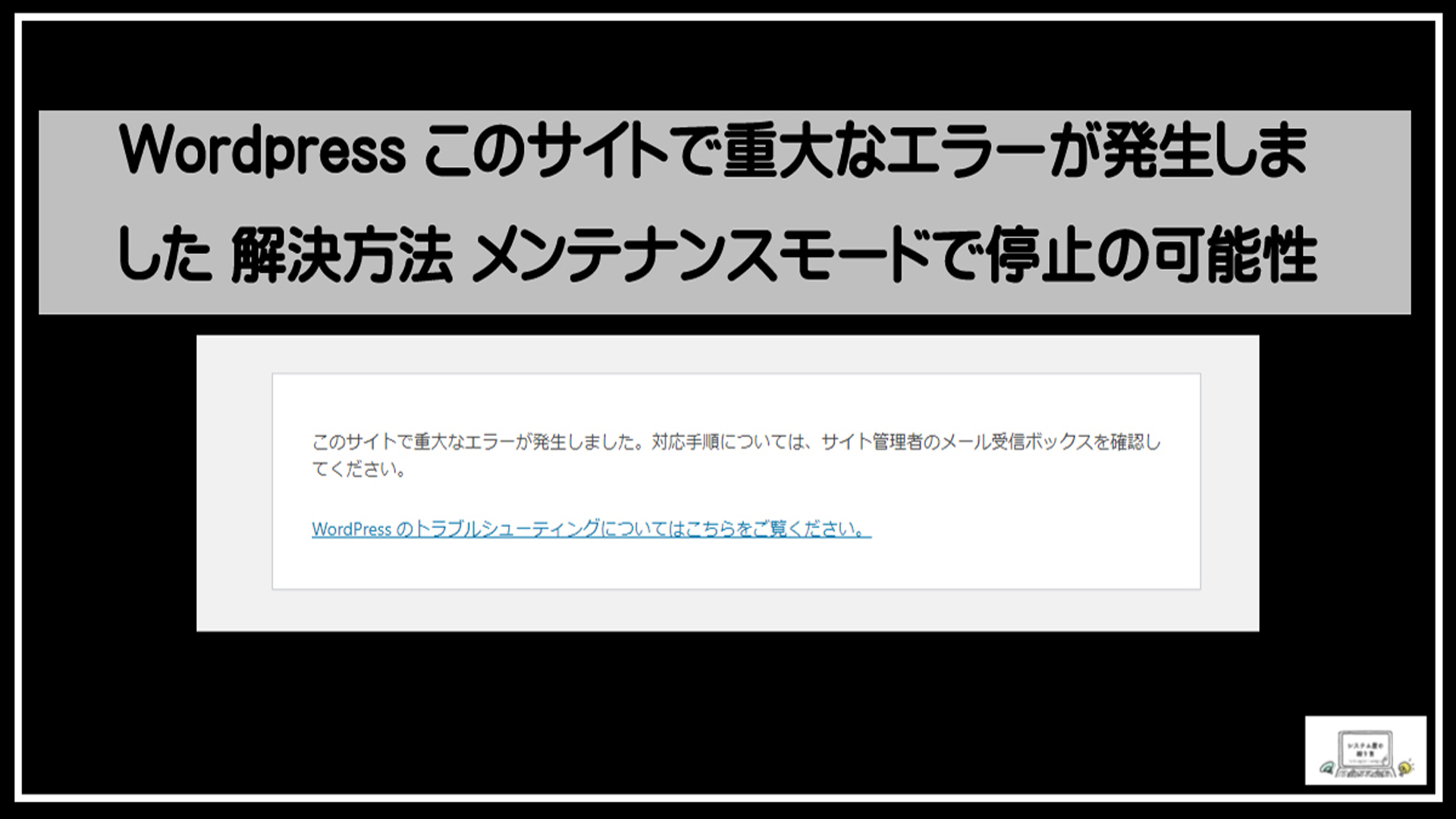このサイトで重大なエラーが発生しました
WordPressのサイトで「このサイトで重大なエラーが発生しました」で復旧できない際の復旧方法がわかりました。「このサイトで重大なエラーが発生しました」の主な原因はプラグインの自動更新の失敗がほとんどのようです。

ポイントは.maintenanceメンテナンスモードでストップ
FTPソフトなどでWordPressのインストールされている場所を確認して、ディレクトリ内に【.maintenance】ファイルがあれば、自動更新の際にトラブルが発生している可能性が高いです。【.maintenance】ファイルを削除して次にメールで技術的な問題が発生している旨のメールがきていますのでそのメール本文の下部のリカバリーモードのURLをクリックリカバリーモードでサイトにログインした後にエラーの原因のプラグインを更新してリカバリーモードを終了すれば無事復活します。
WordPressのメンテナンスモードとは
WordPressメンテナンスモードは、WordPressサイトのアップグレードや保守作業中に訪問者に対して一時的な制限をかけ、サイトの正常な動作を確保するための機能です。メンテナンスモードを有効にすると、訪問者がサイトにアクセスすると、特定のメッセージやカスタムのメンテナンスページが表示され、サイトが一時的に利用できなくなります。これによりアップグレードや変更を行う際に問題が発生する可能性を最小限に抑えることができます。
WordPressのアップグレード
WordPress自体やプラグイン、テーマなどのアップグレードを行う際にサイトが正常に機能しない可能性があるため、メンテナンスモードを使用して訪問者に影響を最小限に抑えます。
データベースの最適化や修復
データベースの最適化や修復などのメンテナンス作業を行うときに、サイトへのアクセスを一時的に制限することがあります。
テーマやデザインの変更
サイトの外観やデザインを変更する場合、メンテナンスモードを有効にして、変更中に問題が生じないようにします。
メンテナンスモードを有効にするには、通常、以下の手順が取られます。
wp maintenance-mode プラグインの利用
WordPressプラグインの1つである「wp maintenance-mode」などを利用することで簡単にメンテナンスモードを有効にできます。
functions.phpファイルの編集
テーマのfunctions.phpファイルを編集して、メンテナンスモードを手動で有効にすることもできます。
例えば、wp maintenance-modeプラグインを使用する場合
プラグインをWordPressにインストールし、有効化します。ダッシュボードの「設定」メニューから「WP Maintenance Mode」オプションにアクセスします。メンテナンスモードを有効にし、必要なメッセージや表示内容を設定します。変更を保存すると、WordPressサイトはメンテナンスモードに入ります。メンテナンス作業が完了したら、メンテナンスモードを無効にして、通常通りにサイトが利用できるようにします。