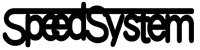サーバー移転は意外と簡単
この度、無事にコアサーバーへ無事に移転が完了しました。確認作業を含めて実質2日で移転完了
新サーバーへドメイン登録
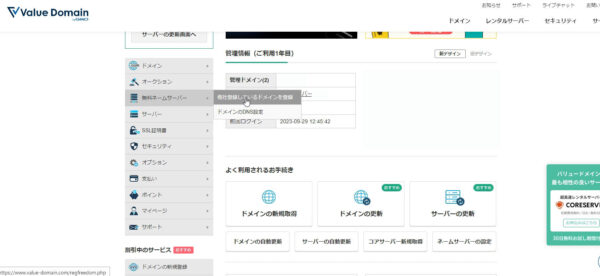
新サーバーへ移転するためにまずは今までのドメインを登録コアサーバーの場合はコントロールパネルより無料ネームサーバー→他社登録しているドメインを登録で現在使っているドメインを登録 登録の確認に認証作業が必要なのですがまだデータを移してないのでネームサーバを変えるのはサーバーダウンを起すためメール認証がおすすめ ただしメールアドレスが指定できずwebmaster@ドメインにくるので旧サーバーにメールアドレスを作成しておく必要があります。

次にネームサーバーの登録 無料ネームサーバー→ドメインのDNS設定より先ほど登録したドメインのネームサーバを作る。単純に現在契約中のサーバーの名を選択して保存すれば自動的に作成されます。

コアサーバー側のドメインの登録
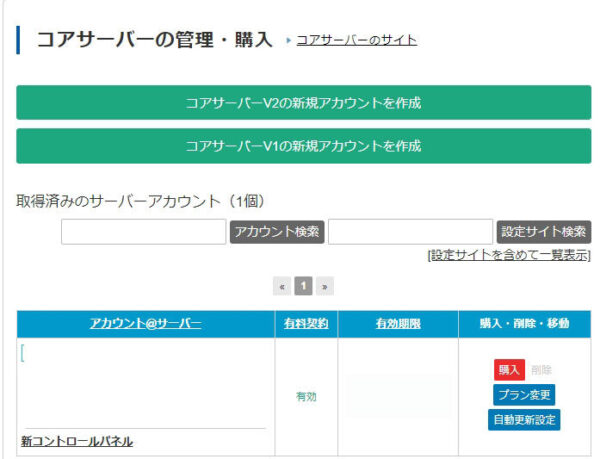
コントロールパネルよりサーバのコントロールパネルへアクセスする。左タブドメインを選択してドメインを追加する。

ドメイン登録が完了したらSSL証明書設定を
-

-
サーバー移転 データ移行前に必ずSSL化を 登録ドメインの無料SSL証明書の移行方法
サーバー移転でSSL化は必須だがネームサーバーを変更前にSSLを自動取得するのは無理 無料のSSLはLet's Encryptだけ 新サーバーに手動で秘密鍵と証明書を入れるだけでネームサーバー変更前にサイトをSSL化することは可能 その方紹介紹介
続きを見る
WordPressのインストールしてデータ移行
あとはアプリよりWordPressをインストールしてWordPress側でデータを移行すればすべて完了 確認後に旧サーバーのネームサーバーを変えれば新サーバーが公開されます。
レンタルサーバー移転のまとめ
レンタルサーバー移転でポイントとなることは何ですか?
ドメインの証明書(SSL)が新サーバーで稼働できるかがポイントです。
-

-
サーバー移転 データ移行前に必ずSSL化を 登録ドメインの無料SSL証明書の移行方法
サーバー移転でSSL化は必須だがネームサーバーを変更前にSSLを自動取得するのは無理 無料のSSLはLet's Encryptだけ 新サーバーに手動で秘密鍵と証明書を入れるだけでネームサーバー変更前にサイトをSSL化することは可能 その方紹介紹介
続きを見る
省スペースPC GEEKOMをお探しの方はこちら
※こちらから購入すると支払時に5.000円引き
※支払時に5,000円の値引きがない場合はクーポンコードを入力してください。
クーポンコード
TAKESHI
↓↓↓クリップボードにコピー↓↓↓
TAKESHI
購入はこちらをクリック↓↓↓

GEEKOM PC購入時の注意点
電源コードがアース付きの3ピンとなってます。3ピン→2ピンの変換をお持ち出ない方は購入を Officeもついていません。必要な方はこちらより購入を-

-
高性能ミニPC Amazonでの評判がすごく良いGEEKOM OS搭載ですぐに使用可能
台湾の新興PCメーカー"GEEKOM""ギコム"高性能の小型PCを専門的に製造、販売 顧客満足度99.9% 当ブログ購読者限定5,000円OFFの"クーポンコード"公開 省スペースデスクトップで高性能 CPUもINTELとAMD両方ともラインナップ 購入時は注意点あり
続きを見る
#サーバー移転 #失敗しない手順 #公開 #コアサーバー #coreserver #移転