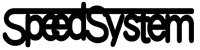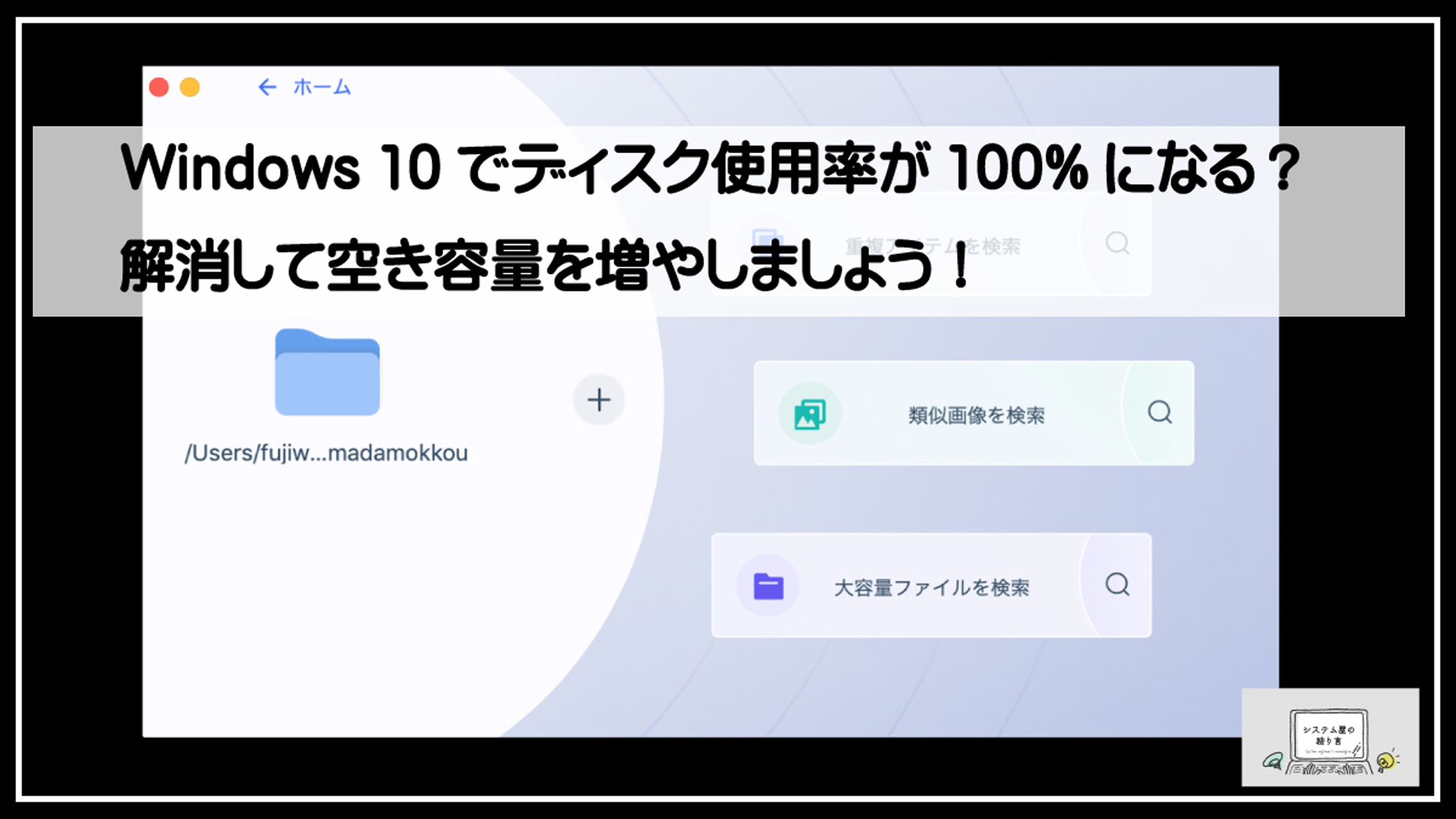Windows10で作業をしているとディスク使用率が高くなってしまい、作業がなかなか進まないケースが考えられます。ディスク使用率をチェックしながら定期的にメンテナンスを進めることが重要です。本記事ではWindowsにおいてディスク使用率が高くなる原因や解決方法を紹介します。
Windowsディスク使用率を確認する方法
まずはWindowsのディスク使用率を確認する方法としては、下記の手順が一般的です。 ・手順1:スタートボタンから「設定をクリック」 ・手順2:設定から「システム」を選択、「記憶域」または「ストレージ」をクリック ・手順3:パソコン内のディスク使用率が出てくるのでチェック

その一方で、タスクマネージャーを活用して確認する方法もあるため、紹介します。
タスクマネージャーで確認する
ディスク内の状況を確認する方法としてタスクマネージャーがあります。 ・Windowsキー+XまたはCtrl+Alt+Deleteキーを押す ・表示されたメニューから「タスクマネージャー」を選択 ・タスクマネージャーの中から不要なタスクを削除

上記の手順を実施することでタスクマネージャーが100%では無くなります。出来るだけパソコンに負荷をかけないためにも、タスクマネージャーを使って管理しましょう。
Windows 10でディスク使用率が100%になる原因
Windows10でディスク使用率が100%になる原因として考えられるのは、下記の通りです。 ・特定のアプリに不具合がある ・同時に多数のアプリが多すぎる ・バックグラウンドで起動しているアプリが多い ・パソコンのスペック不足や故障 複雑な要因はそこまで多くなく、要素自体はそこまで難しくありません。
ファイル削除ソフトでディスク使用率が100%になる問題を軽減する
ディスク使用率が高くなると、パソコンの動作が重くなります、しかしディスク使用率を下げる方法を知っている人はあまり多くありません。適切な対処をすればソフトディスク使用率が100%になる問題は軽減できます。ここからはファイル削除ソフトでディスク使用率を軽減する方法を紹介します。
4DDiG Duplicate File Deleterとは?
4DDiG Duplicate File Deleterとは、ファイル削除ソフトの1つで、高度なMD5メッセージダイジェストアルゴリズムを活用することで、高い精度で重ファイルを検索できます。ファイルを高速で検索してくれる点などが評価されており、ユーザーも多いです。写真や動画だけではなく、オーディオやドキュメントなどの重複ファイルも簡単に検索できるためパソコン内のストレージ整理におすすめです。

4DDiG Duplicate File Deleterの技術仕様
4DDiG Duplicate File Deleterの技術仕様は下記の通りです。
システム要件
| 対応OS | Windows 11、Windows 10、Windows 8.1、Windows 8、Windows 7 | macOS 14 Sonoma、macOS 13 Ventura、macOS 12 Monterey、macOS 11 BigSur、macOS 10.15、macOS 10.14(macOS Mojave)、mac OS X 10.13(High Sierra)、10.12(macOS Sierra)、10.11(El Capitan) |
| ファイルシステム | FAT16、FAT32、exFAT、NTFS | APFS、HFS+、FAT32、exFAT |
| CPU | 1GHz(32ビットまたは64ビット)またはそれ以上 | 1GHz(32ビットまたは64ビット)またはそれ以上 |
| ディスクの空き容量 | 200MB以上の空き容量があること | 200MB以上の空き容量があること |
| RAM | 512MBまたはそれ以上 | 512MBまたはそれ以上 |
4DDiG Duplicate File Deleterの「重複ファイル削除」機能の使い方
4DDiG Duplicate File Deleterを使用する手順は下記の通りです。
手順1:4DDiG Duplicate File Deleterを開く

まずはWindows10に4DDiG Duplicate File Deleterをインストールします。ソフトを立ち上げるとフォルダをスキャンできる画面に移行します。
手順2:スキャンするフォルダを開き、スキャンモードを設定

フォルダをドラッグ&ドロップし、データをスキャンします。スキャンが完了するとモード選択に移行、「重複アイテムをスキャン」を選択します。ファイル選択のオプションなども設定した上で、モードボタンを押すとスキャンが始まります。手順3:重複ファイルをプレビューして削除

スキャンが終わると、重複ファイルの一覧が表示されます。重複ファイルを選択して「削除」をクリックすることで削除が完了します。
4DDiG Duplicate File Deleterのライセンス購入
4DDiG Duplicate File Deleterは製品版と試用版があり、製品版を利用するためにはライセンスの購入が必要です。ここからは4DDiG Duplicate File Deleterのライセンス購入を紹介します。
製品版と試用版の違い
4DDiG Duplicate File Deleterの製品版と試用版の違いとしては削除できるファイルの数が異なります。製品版の場合、無制限にファイルを削除できますが、試用版の場合15ファイルしか削除できません。一度に複数のファイルを削除したい場合は製品版にアップグレードする必要があります。
4DDiG Duplicate File Deleterを使ってみた感想
4DDiG Duplicate File Deleterは他のソフトよりも迅速にファイル検索を実施してくれます。他のソフトの場合、多少の待ち時間があるものの4DDiG Duplicate File Deleterの場合は待ち時間を感じませんでした。また、検索するファイルの判別についても的確で、パソコン内のファイル整理を定期的に実施したい方には重宝するソフトだと感じています。
関連記事:Windows10のディスク使用率が100%になる場合の解消法5選
安全に不要ファイルを削除する方法のまとめ
不要なファイルを一括で安全に削除する方法は何ですか?
4DDiG Duplicate File Deleterと言うソフトを使うのが安全です。
購入を検討中の方はこちら
購入ページ

-

-
データ復元ソフト比較ランキング上位 Tenorshare 4DDiG Windowsで削除したエクセルDATAを復元
強力なデータ復元を歌う4DDiG Windows その実力を徹底検証 動画にて公開 まざまなストレージデバイスの画像、動画、音声データ電子メールなど、あらゆるタイプのデータを効率的に復元できることが確認されている
続きを見る
#4DDiG Duplicate File Deleter #不要ファイル #安全に削除 #Windows10 #ストレージ #Windows11