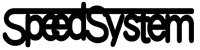概要
PCからPCにファイルを転送する方法?PCからPCへのファイル転送をマスターするために最新のインフォグラフィックをチェックしてください。PCからPCへのファイル転送は、例えば、PCからPCへのファイル転送ソフト、USBケーブル外付けリムーバブルストレージ、オンライン、さらにはクラウドを使うなど、様々な方法で行うことができます。パソコン間のファイル転送について、ご紹介します。
ファイル転送とは何か、なぜ必要なのか?
ファイル共有と転送は、現在、どこでも広く見られます。例えば、携帯電話の近くの共有、WiFi転送オンラインファイル共有、クラウド、さらにはケーブルファイル転送など、日常生活の中でファイルを転送共有するために回すことのできるアクセスはたくさんあります。
● 会社の同僚に緊急の文書ファイルを送る必要がある場合がある
● 学校の先生やクラスで、必須の論文ファイルを共有する必要があるかもしれない
● 公共の場で初対面の相手とファイルを共有するように言われる
● あるいは、顧客と機密データを遠隔地から共有することになった場合。
では、上記のいずれかの状況が訪れたとき、あなたはどうしますか?例えば、Windows OSの場合PCからPCへのファイル転送はどうするのでしょうか?ここでは、Windowsユーザーがパソコン間でファイルをうまく共有できるように、9つのPC間ファイル転送方法をピックアップしました。
1.PCからPCへのファイル転送ソフトを使う
Windows転送ツールEaseUS Todo PCTrans Free
2.PCからPCへネットワークを介さずにファイルを転送する
USBケーブルを使用する LANケーブルを使用する 外付けハードディスク/USBフラッシュドライブを使用する WiFiを使用する
3.オンラインでファイルをPCからPCへ転送する
Send Anywhereを使用する Teamviewerを使用する クラウドドライブ - OneDrive/GoogleDriveを使用する
| PCからPCへのファイル転送のための9つの通常の方法 | PCからPCへのファイル転送ソフトを使う | Windows転送ツール |
| EaseUS Todo PCTrans | ||
| ネットワークなしでファイルをPCからPCへ転送する | USBケーブル | |
| LANケーブル | ||
| 外付けHDD/USBメモリー | ||
| WI-FI | ||
| オンラインでファイルをPCからPCへ転送する | Send Anywhere | |
| TeamViewer | ||
| Cloud Drive-OneDrive GoogleDrive |
PCからPCへのファイル転送で選択すべき方法
では、PC間でファイルを共有したり転送したりするには、どの方法を選択すればよいのでしょうか。Windowsユーザーのすべてのレベルのために異なるグループに分類しました。ここで比較表をチェックしてどの方法がPC間でファイルを転送し、共有するために最も適したものであることを確認します。
| PCからPCへのファイル転送で選択すべき方法 | 利用可能 | レベル | |
| EaseUS Todo PCTrans | すべてのWindowsバージョン | ☆ | |
| External HDD/USB | すべてのWindowsバージョン | ☆ | |
| Send Anywhere | Windows,macOS,AndroidOS,iOS | ☆ | |
| WI-FI | すべてのWindowsバージョン | ☆☆ | |
| TeamViewer | すべてのWindowsバージョン | ☆☆ | |
| OneDrive/GoogleDrive | Windows,macOS,AndroidOS,iOS | ☆☆ | |
| Windows転送ツール | Windows8/7/Vista/XP | ☆☆ | |
| LAN/USBケーブル | すべてのWindowsバージョン | ☆☆☆ |
Windows初心者には、EaseUS Todo PCTrans、外付けハードドライブ/USB、Send Anywhereがおすすめです。経験豊富なユーザーは、Windows転送ツール、WiFi、Teamviewer、OneDrive/Google Driveなどを利用してPC間のファイル転送を行うことができます。
プロフェッショナルに関しては、最も分かりやすいPC間ファイル転送の解像度を既にご存知でしょう。複雑なファイル共有の解決策に頼るのではなく、ほとんどの人は、要求があればいつでもファイルを共有し転送できる、簡単で効率的な解決策を好みます。
EaseUS Todo PCTrans Free - Windows 11/10/8.1/8/7/Vista/XP/Server
ステップ1
ソースPCとターゲットPCでEaseUS Todo PCTrans Freeを起動し両PCをインターネット経由で接続します。「PC から PCへ」の項目で、「PC から PCへ」をクリックして次に進みます。

ステップ2
デバイス名でターゲットパソコンを選択し、そのアカウントのパスワードまたは認証コードを入力し、転送方向を選択します。その後、「接続」をクリックして続行します。認証コードは、接続先のパソコンで「PC から PCへ」のメイン画面の右上に表示され、確認することができます

ステップ3
インターネット経由で転送するアプリケーション、ファイル、アカウントというカテゴリを選択します。選択的にデータを転送したい場合は、各カテゴリの下にある「編集」をクリックし、特定の項目を選択してください。

ステップ4
「転送」をクリックして、インターネットを通じて、アプリ/ファイル/アカウントをあるパソコンから別のパソコンに転送することを開始します。

このソフトを使えば視覚的に操作でき簡単にファイル転送が可能です。
-

-
ソフトウェアでSSDにWindowsをクローンする方法 クローンをSSDに最適化可能
ソフトウェアでSSDにWindowsをクローンする方法はOSクローンソフト EaseUS Partition Masterで作成可能 ソフトで作成してSSDを交換するだけ このソフトを使えばWindows初心者でも簡単移行 SSDの最適化も可能
続きを見る

ファイルの安心安全な転送方法のまとめ
ファイルを安全、簡単にほかのパソコンに転送するにはどうしたらいいですか?
EaseUS Todo PCTransと言うソフトを使うのがいいです。
省スペースPC GEEKOMをお探しの方はこちら
※こちらから購入すると支払時に5.000円引き
※支払時に5,000円の値引きがない場合はクーポンコードを入力してください。
クーポンコード
TAKESHI
↓↓↓クリップボードにコピー↓↓↓
TAKESHI
購入はこちらをクリック↓↓↓

GEEKOM PC購入時の注意点
電源コードがアース付きの3ピンとなってます。3ピン→2ピンの変換をお持ち出ない方は購入を Officeもついていません。必要な方はこちらより購入を-

-
高性能ミニPC Amazonでの評判がすごく良いGEEKOM OS搭載ですぐに使用可能
台湾の新興PCメーカーGEEKOMギコム高性能の小型PCを専門的に製造、販売 当ブログ購読者限定5,000円OFFのクーポンコード公開 省スペースデスクトップで高性能 CPUもINTELとAMD両方ともラインナップ 購入時は注意点あり
続きを見る
#EaseUS Todo PCTrans #ファイル転送方法 #ソフト #ベスト #安心安全